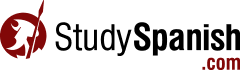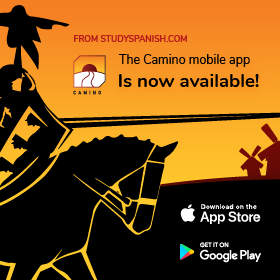11. Assigning and Changing Class IDs
Go to Your Grade Book
- Click the “My Account” link at the top of the page.
- If you are not already logged on, you will need to do so now.
- Click the “Manage Grade Book” link.
If you have followed the instructions to this point, you will have one “unassigned” student listed in your Grade Book. If you do not have a student, you will need to backtrack and see where you failed to follow the instructions.
Assign Class ID
- Click the “Manage Unassigned Students” button.
- Select the checkbox next to the name of the student(s) you want to assign a Class ID.
- Select the Class.
- Click the “Assign Class ID” button.
- Click the “Yes Assign Class ID” button.
Return to Your Grade Book
- Click the “My Account” link at the top of the page.
- If you are not already logged on, you will need to do so now.
You should now be at the teacher “welcome” page.
- Click on the “Manage Grade Book” link.
- Note that now you have one “assigned” student and zero “unassigned” students.
Important Note
You must assign students a Class ID before you can view their progress.
| Section | Time | Link |
|---|---|---|
| 12. Viewing Student Progress | 2 minutes | Click Here |
| 13. Creating a Class | 4 minutes | Click Here |
| 14. Premium Access For Your Students | 5 minutes | Click Here |
| 1. Student Registration | 2 minutes | Click Here |
| 2. Change Your Password | 2 minutes | Click Here |
| 3. Take a Quiz and Record Your Grade | 3 minutes | Click Here |
| 4. Take a Test and Record Your Grade | 2 minutes | Click Here |
| 5. View Your Report Card | 1 minute | Click Here |
| 6. Teacher Registration | 2 minutes | Click Here |
| 7. Change Your Password | 2 minutes | Click Here |
| 8. Adding a Teacher ID to Your Student Profile | 2 minutes | Click Here |
| 9. Removing Students | 3 minutes | Click Here |
| 10. Re-entering Your Teacher ID | 2 minutes | Click Here |
| 11. Assigning and Changing Class | 4 minutes | Click Here |